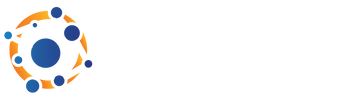Yealink Telephone Instructions
General Phone Calls
You do not need to dial 9 or 1 to place any call. It is best practice to always dial the area code and 7-digit telephone number for all local calls. All calls within the United States are considered local calls.
Making a phone call (2 Ways):
For extension dialing, follow the same steps as above, but use the extension number of the person you're calling, or press the button next to their name on the screen of the phone.
Making a phone call (2 Ways):
- While the phone is at rest, Enter the phone number you’re trying to reach. This will automatically activate the Speakerphone. Simply pick up the receiver to transfer the call to the handset. You may also pick up the receiver or press the “Speakerphone” button and enter the phone number to dial.
- Pressing # will force the call to dial immediately.
For extension dialing, follow the same steps as above, but use the extension number of the person you're calling, or press the button next to their name on the screen of the phone.
Call Waiting
To answer a call when you are already on the phone, simply press the green or red light that is blinking. This will automatically place the first caller on hold and connect you to the second call. To go back to the first caller, press the light that is blinking, and the second caller will be put on hold and you will be reconnected to the first caller.
Placing a call on Hold/Call Park
We believe it's best to get in the habit of not using the hold button. Hold can only be picked up at the extension the call was held on. Instead use the “Call Park” feature. To park a call, simply press the “Call Park” button while on the call. The call will be placed on the first parking space available. For instance, the light on Park 1, Park 2, etc. will turn red indicating the call is parked in the spot. To retrieve the call, you can press the highlighted button from any phone, or dial 77 and the parking spot number. Ex: 771 will answer Park 1, 772 will answer Park 2, and so on.
Transferring a Call
There are 2 types on transfer methods
- Blind Transfer aka Direct Transfer - With this kind if transfer the call is pushed form your handset directly to the person you are transferring the call to. In this method there you will not be able to communicate with the transferee.
Without placing the call on hold press the person’s name you want to transfer the call to. You can also press “Transfer” on the phone, dial their extension and press the “Transfer” button again. This will blind transfer the call to the recipient. - Assisted or Supervised - This transfer method allows you to speak with the transferee prior to releasing the call to them.
To place an assisted transfer call; Press the “Transfer” button on the base or the screen of the phone.
Enter the extension number and press the pound symbol “#”
Once the dialed extension picks up, you can talk with them and then press “Transfer” again to release the call to them. The recipient should remain on the phone, the call will become live once you have completed the transfer.
Conference Call
While on the phone with your first caller, press the “Conference” button on the screen of the phone.
Dial the extension or external phone number of the person you want to conference in + “#”
After the call is connected, press the “Conference” button again to connect the two calls.
If desired, repeat this process to conference additional people onto the same phone call.
Note: Most desktop phones can handle a maximum of a 5 person conference call. If you need to have larger conference calls, please inquire about our desktop Communicator application that pairs with your desktop phone or ask about creating a conference bridge that will allow large parties to call into a pre-defined bridge with a dedicated telephone number.
Dial the extension or external phone number of the person you want to conference in + “#”
After the call is connected, press the “Conference” button again to connect the two calls.
If desired, repeat this process to conference additional people onto the same phone call.
Note: Most desktop phones can handle a maximum of a 5 person conference call. If you need to have larger conference calls, please inquire about our desktop Communicator application that pairs with your desktop phone or ask about creating a conference bridge that will allow large parties to call into a pre-defined bridge with a dedicated telephone number.
Accessing your Voicemail
To access your voicemail; press “Message” button on the phone base to access to your voicemail (This button often looks like a piece of mail). If you are using a phone that does not have a messaging button calling *123 allow you the same access. For additional setup instructions, please visit our Voicemail Setup FAQ.
For additional question, please contact support.