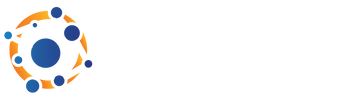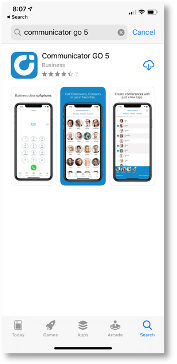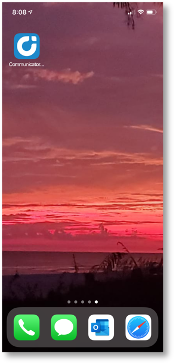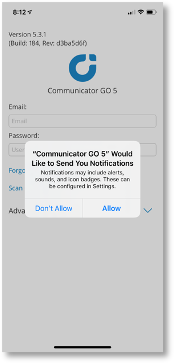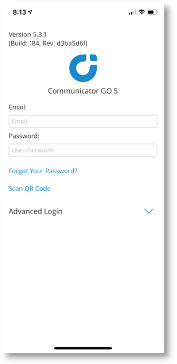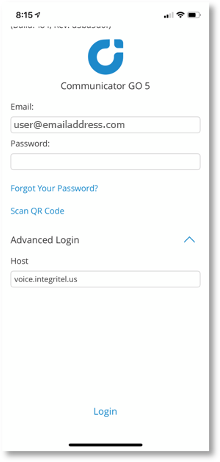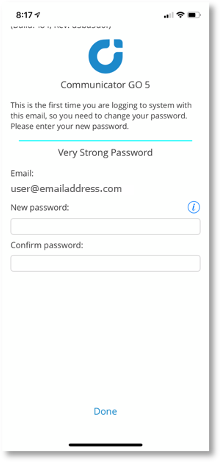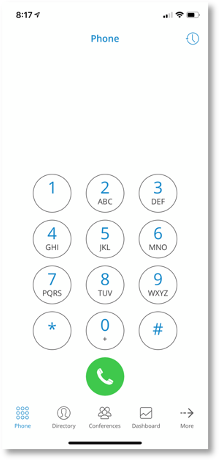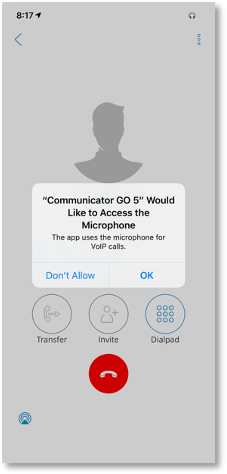Communicator Mobile Application Setup for iPhone
Mobile application licenses must be enabled by support. Please contact support to have your application licenses enabled, and your temporary passwords set. This must be done prior to completing the steps below.
Downloading The App
- From the Apple App Store or from Google Play Store Search for Communicator GO 5.
- Download the Communicator GO Application. (See Icon Below)
- Launch the Mobile App from your Home Screen.
Setup the Mobile App
- Open the App using the Icon located on your Home Screen.
- If Asked – You MUST press Allow for Notifications. You will then be asked to login.
- Type your Login Credentials in the fields provided. Your username is Your E-Mail Address as demonstrated below. Use your temporary password that has been sent to you by support. - Expand Advanced Login, and type voice.integritel.us as the host. If you do not need the login button scroll down on your screen.
- You will be immediately required to change your password. Type your new password – scroll down and press Done.
- Note: The password MUST be very strong or you will have to repeat the process.
- Once you have done all above tasks you should be logged in and see the Dial Pad window below.
- Please place a test call to ensure proper functionality. Upon placing a test call you may be presented with a windows asking for permission to use your devices microphone. You MUST allow this for the app to function properly.
- The design of this app is that every time your extension is called the app will ring. The app must be running in the background or it will not function as desired
If you would like to stop this feature after hours simply close the app.
You may also select the "More" button at the bottom of the app, select Quit, and Press Sign Out – The next time you choose to sign into the app you will use your email address and your newly created password. You will not be prompted to change your password again.
You may also select the "More" button at the bottom of the app, select Quit, and Press Sign Out – The next time you choose to sign into the app you will use your email address and your newly created password. You will not be prompted to change your password again.
For additional question, please contact support.